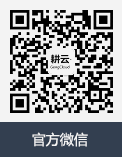修复Windows系统还原功能的12个小窍门
2016-06-23 07:12系统还原是Windows中一个非常有用的功能,能够让你的计算机恢复到某个较早的状态,有时它确实能够救命-但这是在它不发脾气正常工作的时候。有很多因素都会影响到系统还原的正常使用,本文将介绍如何解决这些问题。

【51CTO.com快译】系统还原是Windows中一个非常有用的功能,能够让你的计算机恢复到某个较早的状态,有时它确实能够救命-但这是在它不发脾气正常工作的时候。
系统还原有时候并不那么好使,尤其是在电脑出了问题准备恢复系统,却发现系统还原功能不能用了,这反而会把情况越搅越糟。有很多因素都会影响到系统还原的正常使用,我们在本文中要介绍的就是如何解决这些问题。
1.手动创建系统还原点
如果你发现系统还原出现了问题,那么首先应该做的就是手动创建一个系统还原点。虽然这么做并不能直接解决问题,但是你很可能会得到一个错误信息,这样就可以更方便的检查出问题出在哪里。

首先,在搜索栏中输入“Restore Point”(还原点),在搜索结果中选择,点击“创建还原点”,选择名称后开始创建还原时,等待创建的过程就可以检查一下是否会弹出错误信息。
2.检查是否所有硬盘卷都激活了系统还原功能
有时候系统还原无法工作的原因仅仅是你并没有在电脑上激活它,尤其是在用户使用超过一块硬盘的情况下,或者是从一块硬盘将系统整体复制到另一块,因为单块硬盘是可以单独打开或者关闭保护功能的。

方法还是在搜索栏中键入“ ”,然后点击“创建还原点”,接下来你就可以在保护配置中看见可供激活的硬盘列表。在这里会标注出硬盘是否已经进行了保护。如果想要更改某块硬盘的设置, 那么就高亮选择它,然后点击“设置”,使用页面中的单选按钮切换来打开或者关闭系统还原保护。
3.禁用防病毒软件
使用优秀的防病毒软件是保护系统免受恶意软件和其他攻击的良好手段,但有时这些防病毒套装会造成一些麻烦的系统问题。如果你的系统还原出了问题,那么可以先暂时禁用防病毒软件试一下,很可能问题就会得到解决。
4.检查磁盘空间分配
如果硬盘的存储空间不够,那么系统还原点就会失效,因此你需要检查一下系统恢复任务是不是具有足够的硬盘空间。检查所用任务被分配的磁盘空间同样是在搜索栏中输入“Restore Point”,打开并创建还原点。

点击配置按钮就可以调整磁盘空间的使用状况。在这里,你可以拖动滑块来为磁盘增加所分配的空间,然后通过创建新的还原点继续下一步的检查。
5.确认系统基本服务已在运行
系统还原功能依赖于一些特定的Windows系统服务,如果这些系统服务没有开启,那么就无法完成系统还原功能。幸运的是检查这些系统服务是否已开启是非常简单的,只需要在搜索栏中输入“Services”(服务),就可以打开正在运行中的服务列表了。
这时,你会看见一长串服务列表,这些都是计算机中正在运行的服务进程,我们需要寻找的是下面这3个:
· Microsoft Software Shadow Copy Provider Service
· Task Scheduler
· Volume Shadow Copy
请将系统服务列表按名称的字母顺序排列,这样能够更方便的浏览列表,找到这3个服务。

6.通过命令行运行磁盘检查
磁盘检查(Check Disk)是Windows内置的系统工具,能够用来验证文件系统的完整性并且修复逻辑错误。这项工具需要通过命令行来调用。调用Windows 10的命令行窗口可以用右键点击开始按钮,并且选择“Command Prompt”(命令行),这样就可以用管理员的身份打开命令行窗口了。

运行磁盘检查,需要输入下面的命令:
1. chkdsk /f /r
另外,还有一个类似的系统文件检查工具System File Checker,可以用下面的命令来调用:
1. sfc /scannow
7.开机进入安全模式
有时系统还原功能无法正常工作往往是因为安装了系统外的服务和驱动,而安全模式能够将计算机限定在最基本的Windows系统服务中,这意味着在安全模式中系统并不会受到任何外部影响,这样可以便于我们找到问题出在哪里。

在Windows 10中设置开机进入安全模式,可以在搜索栏中输入msconfig打开系统配置窗口。直接找到“启动”选项卡,勾选“Safe boot”安全模式启动选项旁的单选框,并用单选按钮切换为最小模式运行,然后启动到安全模式中试着运行系统还原。
8.尝试选择性启动
选择性启动(Selective Startup)是与安全模式相似的系统工具,同样也是取消了计算机中运行的多余服务与进程,用来更方便的检查系统问题。在搜索框中输入“System Configuration”(系统设置)就可以打开设置页面。

你可以在这里选择或者取消开机时所需要装载的服务与项目,自定义计算机在开机时加载的各种服务。应用选择性启动排查系统问题属于较高级的系统操作,因此可以查看微软的指导手册来了解更多关于选择性启动的知识。
9.查阅事件浏览器
在事件浏览器(Event Viewer)中,有时也能找到一些引发系统还原错误的线索,搜索事件浏览器,然后打开它,展开Windows日志文件夹,然后选择应用程序。

在这里,你可以查看到各种错误信息。每一条单独的事件都提供了详细的描述,从中就可以分析出该项错误是不是与系统还原功能有关。
10.检查系统时间
系统时间问题听起来有些小儿科,然而系统还原出错很可能就是因为系统时间设置错误而造成的。在电脑本应按照计划创建新的镜像时,如果计算机处于休眠状态,它是不会自己醒来完成工作的,还好我们发现了一个非常好用的工具,叫做Restore Point Creator。

Restore Point Creator用来创建还原点,除去一些其他的优点,它最大的方便之处就是能够让系统从休眠状态中醒来,按照计划完成系统还原的镜像创建工作。只要进入应用程序的设置窗口,勾选唤醒计算机的单选框即可。
需要注意的是,Restore Point Creator是使用系统服务任务计划器(Task Scheduler)来完成任务的,因此你需要确保电脑与这项工具兼容。
11.应用第三方替代方案
如果确实无法修复系统还原功能的话,那么可以试一下其他的第三方解决方案,这样虽然无法解决已经发生的问题,但是对于喜欢未雨绸缪的用户来说,提前 选择一个备份方案是非常有帮助的。比如Deep Freeze就是一个很好的系统还原功能的替代应用,它是收费的,但也有其他的免费选择。
12.最后的手段
如果你使用了一切手段也无法修复系统还原,也许最后你还是不得不需要恢复到出厂设置。这是大胆而无奈的举动,因为它会将你的电脑完全恢复到刚刚买回来的样子。这时,请确保备份好各种数据,不要丢失任何有用的信息。
【51CTO译稿,原文译者和出处为51CTO.com】